Ваш iPad способен на большее

К планшетам много вопросов. И речь не только об iPad. Даже несмотря на бурное развитие этой категории устройств в последние 10 лет, создаётся ощущение, что планшет зачастую скорее игрушка, чем полезный гаджет. Если вы используете iPad только для кино и сериалов, то эта статья для вас. Расскажем как эффективнее использовать ваш iPad не затрачивая много сил.
Работа с документами
Самый очевидный способ получить от iPad больше — начать за ним работать или учиться. Так повелось, что Microsoft Office — самый распространённый офисный пакет приложений в мире и чтобы заставить планшет работать, приходится покупать подписку на Office 360. Но этих расходов можно избежать, потому что у Apple есть ничуть не менее эффективные и удобные приложения для работы с документами. Нужно работать с текстом? Вместо Word попробуйте Pages — это бесплатная и очень удобная программа. Нужно создать таблицу, а компьютера под рукой нет? Зачем тратиться на Excel, если есть бесплатный Numbers с формулами и функцией совместной работы с несколькими пользователями. А если к следующему уроку нужно подготовить презентацию, то вместо PowerPoint попробуйте Keynote — это простая и очень красивая программа для презентаций. И, конечно, все эти программы работают в том числе на Mac и iPhone, а документы без лишний усилий синхронизируется между всеми вашими устройствами. И это за ноль рублей.
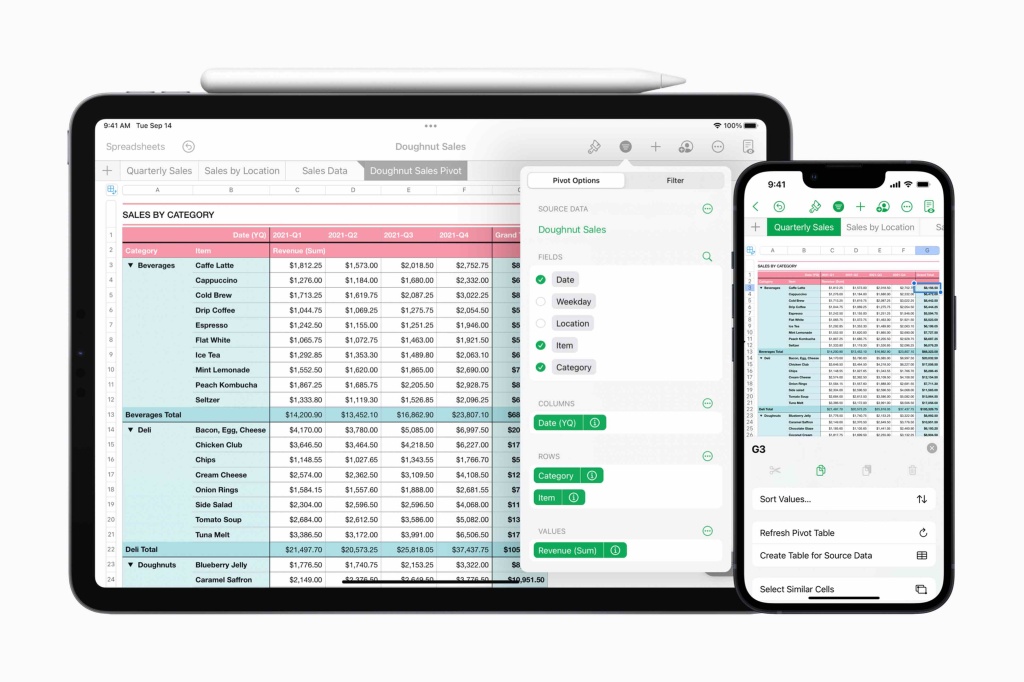
Все эти приложения регулярно обновляются и получают новые функции. Они давно доказали свою эффективность и во многом превосходят решения от Microsoft для iPad. Поэтому прежде чем покупать подписку на Office 365, попробуйте приложения Pages, Numbers или Keynote.
Полноценная многозадачность
Появление многозадачности ощутимо расширило возможности iPad. С её помощью можно работать одновременно в двух приложениях даже на небольшом экране iPad mini. Например смотреть онлайн-курс и вести конспект или простым перетягиваем добавлять изображения из медиатеки в презентацию не переключаясь между приложениями.
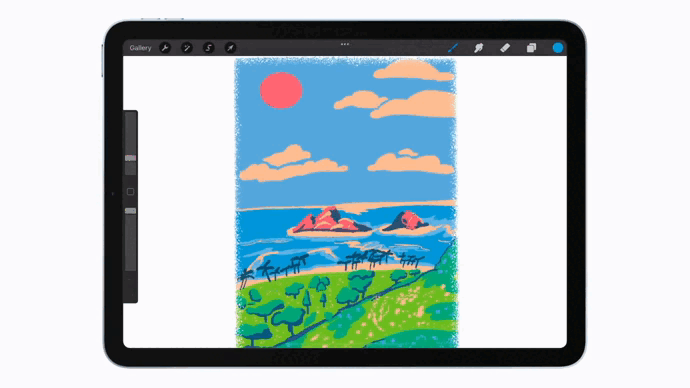
Многозадачность работает в двух режимах: Split View и Slide Over. Split View делит экран пополам для полноценной функциональности и работы с двумя приложениями одновременно. Соотношение сторон используемых приложений можно регулировать простым перетягиванием разделителя экрана.
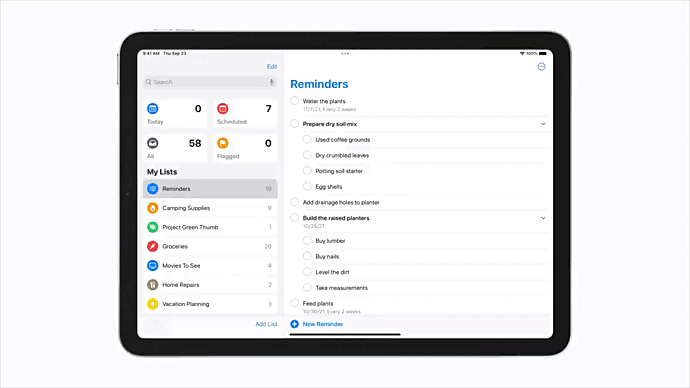
Slide Over более функциональный режим. В нём на iPad поверх основного приложения можно вывести другое в виде всплывающего бокового окна. В таком режиме удобно работать за основным приложением, параллельно листая ленту в Twitter или читая статью в режиме «Для чтения» в Safari. В отличие от Split View, в режиме Slide Over может работать сразу несколько приложений. Вы можете использовать заметки, напоминания, почту или сообщения и быстро переключаться между ними свайпом по нижней части окна.
Apple Pencil
Apple Pencil это законный допинг для вашего iPad. С ним планшет открывается с новой стороны, особенно для студентов или творческих пользователей. Рукописные заметки — отдельный вид наслаждения при работе с планшетом. Например, ведение конспекта на уроках или в ходе онлайн-курса: вместе с материалами урока можно использовать Apple Pencil для набросков. А уж для художников и дизайнеров простор, который открывает Apple Pencil вместе с iPad, практически безграничен. iPad Pro с дисплеем с частотой 120 Гц постепенно вытеснил почти все устройства, использующиеся художниками для создания цифровых рисунков.
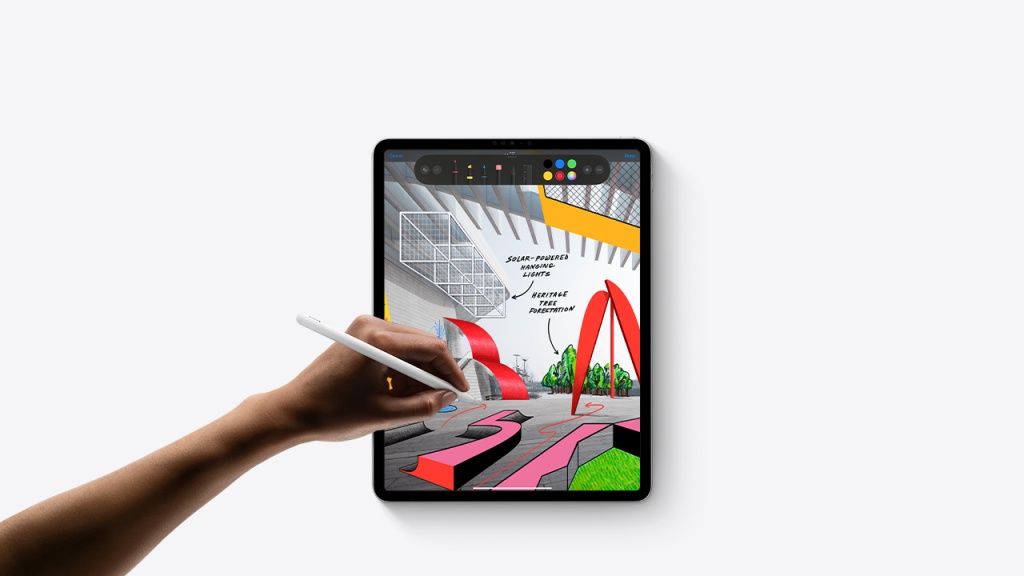
Один из наиболее частых примеров использования Apple Pencil с iPad среди наших покупателей — поиск новых интересов у детей. В нашем магазине родители часто покупают Apple Pencil к уже имеющемуся планшету, чтобы попробовать раскрыть в ребёнке талант к рисованию или заинтересовать его чем-то новым и увлекательным. Покупка Apple Pencil часто помогает постепенно перенести iPad из категории «баловство и развлечения» в «развитие новых интересов».
Sidecar
Возможно вы не знали, но iPad может работать как второй экран при использовании Mac. Например художники или дизайнеры могут использовать iPad как графический планшет для рисования в любых графических редакторах на Mac. Если вы работаете с видео, то в редакторе Premier Pro можно вынести плейбэк на экран iPad, а таймлайн, настройки цветокоррекции и другие параметры отображать на экране компьютера в расширенном режиме. При этом мышь и клавиатура полностью функциональны и работают на экране iPad так же, как на компьютере.
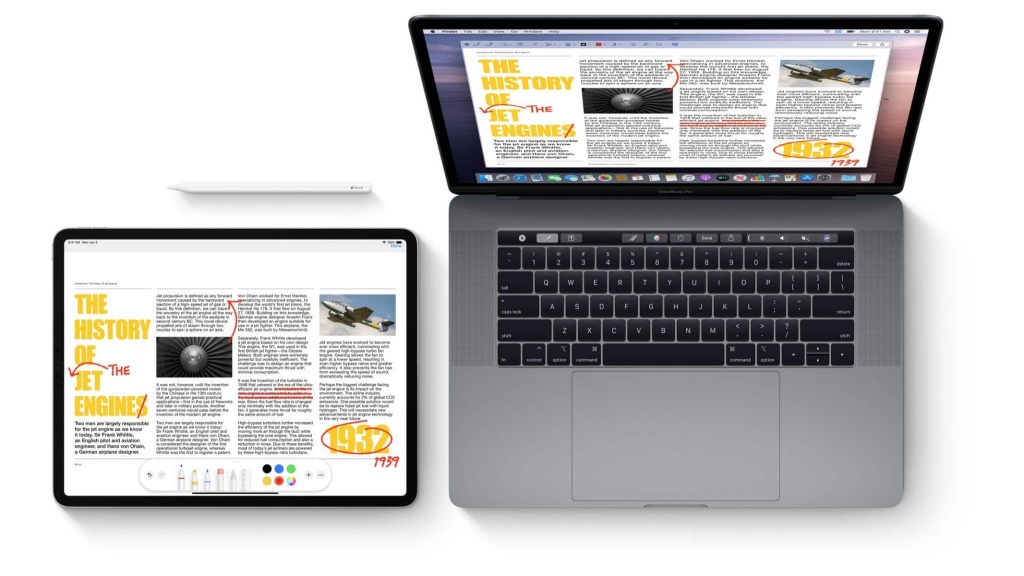
У такого режима работы есть одно важное ограничение: macOS не адаптирована к сенсорным экранам, поэтому использовать пальцы в режиме Sidecar на iPad можно только для прокручивания списков и изменения масштаба страниц. Но это ограничение легко обходится с помощью Apple Pencil — все кнопки становятся активны, а любое меню работает как на компьютере.
Мышь и клавиатура на iPad
iPad может стать полноценной заменой компьютера с мышью и внешней клавиатрутой. Во многом это, конечно, зависит от ваших задач, но многие рабочие сценарии с клавиатурой и мышью всё же привычнее даже на iPad. Например работа с таблицами Numbers или Excel с полноценной внешней клавиатурой не только проще, но и значительно эффективнее.
Для преобразования своего iPad из фоторамки в рабочий инструмент не обязательно тратиться на чехол-клавиатуру от Apple — для этого подойдёт любая внешняя bluetooth-клавиатура, подключить которую можно в настройках bluetooth.
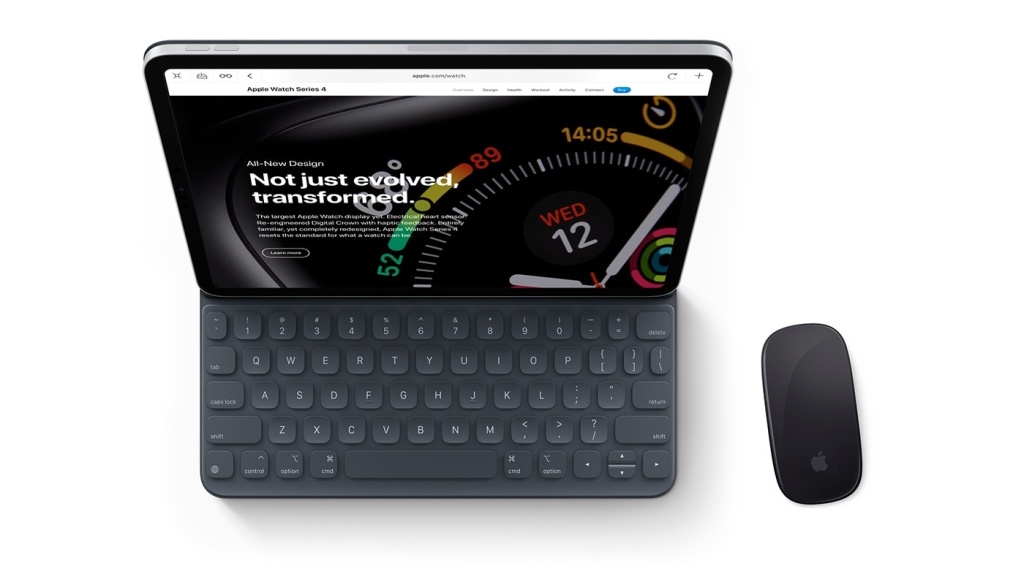
Тоже самое с мышью. Разница лишь в том, какую мышь вы планируете использовать. Если это мышь без встроенного модуля bluetooth, то вам понадобится комплектный bluetooth-адаптер и переходник для подключения к iPad. Если это мышь Apple, то адаптеры не нужны — Magic Mouse просто подключается к iPad в настройках bluetooth. Apple предусмотрела расширенные параметры управления мышью. Чтобы их изменить пройдите в Настройки - Универсальный доступ - Assistive Touch. Здесь доступно изменение назначения кнопок, регулировка скорости прокручивания и движения курсора, взаимодействие с дополнительными кнопками на клавиатуре и даже есть функция «активные углы» как в macOS.